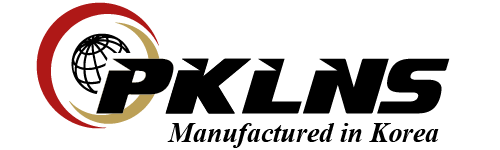Màn hình tương tác Pklns hiện nay đang dần trở nên thông dụng ở Việt Nam. Là một sản phẩm công nghệ hiện đại 4.0 tích hợp nhiều chức năng mới nhằm phục vụ cho cuộc sống, điển hình trong đó có lĩnh vực giáo dục và kinh doanh. Nhằm mục đích chia sẻ một số kiến thức, cách sử dụng về chiếc màn hình tương tác thông minh Pklns này, qua bài viết sau đây hãy cùng chúng tôi tìm hiểu về cách sử dụng của màn hình tương tác Pklns nhé.
Màn hình tương tác thông minh là gì
Màn hình tương tác thông minh là một thiết bị hiện đại hỗ trợ rất nhiều cho công cuộc xây dựng môi trường làm việc công nghệ của nhiều cá nhân và tổ chức. Là một thiết bị tích hợp tất cả trong một tiện ích, đa năng.
Tính năng cảm ứng đa điểm lên tới 20 điểm chạm, nhiều người cùng sử dụng cùng một lúc được trên màn hình nhưng vẫn cho ra được những nét vẽ như mong muốn đặc biệt không bị trễ cảm ứng. Không chỉ thế màn hình còn hiển thị hình ảnh rất rõ nét, với độ phân giải lên tới 4K, tích hợp nhiều công nghệ bảo vệ sức khỏe người dùng như công nghệ lọc ánh sáng xanh, màn hình chống lóa.
Cách sử dụng màn hình tương tác thông minh Pklns
Cách 1: Kết nối màn hình với máy tính
Bước 1:
Kết nối màn hình tương tác với máy tính bằng dây cáp. Sau đó kiểm tra lại bằng cách thử khởi động màn hình nhấn nút POWER. Nếu thấy đèn trên màn hình chuyển sang màu xanh lá tức là màn hình đã hoạt động .
Bước 2: Có 2 cách kết nối giữa màn hình và máy tính.
- Kết nối dây VGA + dây Touch USB + dây Audio.
- Kết nối dây HDMI + dây Touch USB (nên sử dụng dây HDMI).
Bước 3:
Nhấn tổ hợp phím Windows + P trên màn hình máy tính sau đó nhấn chọn Duplicate nếu bạn muốn hiển thị dữ liệu ở cả màn hình máy tính và cả màn hình tương tác.
Nhấn chọn Second Screen only nếu bạn chỉ muốn hiển thị dữ liệu trên màn hình tương tác.
Sau khi đã kết nối màn hình máy tính với màn hình tương tác, bạn có thể thực hiện việc trình chiếu hình ảnh từ máy tính lên màn hình mà không cần phải trực tiếp thao tác trên màn hình.

Cách 2: Sử dụng trực tiếp trên màn hình
Ngoài việc kết nối với máy tính màn hình tương tác Pklns cho phép sử dụng trực tiếp trên màn hình, đây cũng là một tính năng nổi trội của màn hình tương tác khiến cho chúng được săn đón nhiều trên thị trường.
Bước 1:
Kết nối dây cắm của màn hình với nguồn điện, để mở nguồn cần bấm nút nguồn màu đỏ ở trên màn hình hoặc ấn vào remote để màn hình được khởi động, cạnh phím nguồn là phím home giúp trở về màn hình chính của hệ điều hành android, phím back giúp cho bạn trở về trang trước khi bạn sử dụng các trình duyệt, sau phím back là phím setting hỗ trợ hiện bảng menu tùy chọn, điều chỉnh độ sáng màn hình,… và các phím tăng giảm âm lượng.
Bước 2:
Màn hình tương tác cho phép người dùng sử dụng đầu ngón tay hay bút cảm ứng để thao tác trên màn hình, ngoài những nút được cài sẵn ở khung màn hình bạn cũng có thể dùng tay hoặc bút để tuỳ ý sử dụng các nút có trên màn hình tương tác để sử dụng các tính năng như:
- Viết
Nếu bật chức năng viết và cài đặt background màu xanh thì chiếc màn hình tương tác của bạn đã biến hoá trở thành chiếc bảng đen tuổi thơ, sử dụng đầu bút hoặc đầu ngón tay để cho ra những dòng chữ mà bạn mong muốn.
- Chụp ảnh màn hình
Kéo phần trợ năng ở góc trái màn hình và chọn công cụ screenshot và kéo thả khung cắt cho vừa với phần màn hình mà bạn muốn chụp ấn vào dấu tick xanh để lưu, ảnh sẽ tự động được lưu trữ trong thư mục.
- Nhấn đúp
Nhấn đầu bút nhanh và nhẹ để thực hiện hành động như nhấn đúp chuột.
- Tính năng chuột trái
Để có thể sử dụng bút hoặc tay như đang sử dụng chuột bạn cần gõ nhẹ đầu bút nhanh và chắc chắn vào màn hình.
- Tính năng chuột phải
Rê đầu bút trên màn hình tương tác, cách bảng ít hơn 1cm. Nhấn vào nút tròn duy nhất bên thân cây bút.
- Drag bút
Nhấp vào đối tượng mà bạn muốn di chuyển, giữ cho đầu bút hướng xuống bảng và sau đó là di chuyển bút. Đối tượng mà bạn đã nhấp sẽ di chuyển cùng với đầu bút.
Kết luận:
Trên đây là những chia sẻ về cách sử dụng màn hình tương tác ProSpace của chúng tôi hi vọng qua bài viết này bạn sẽ biết rõ hơn về tính năng và cách sử dụng của sản phẩm này.
Để biết thêm thông tin chi tiết vui lòng liên hệ với chúng tôi qua hotline: 024 765 8333 để được tư vấn và hỗ trợ. Xin cảm ơn!